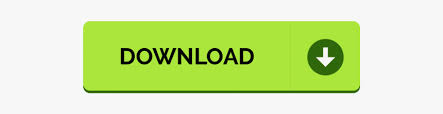
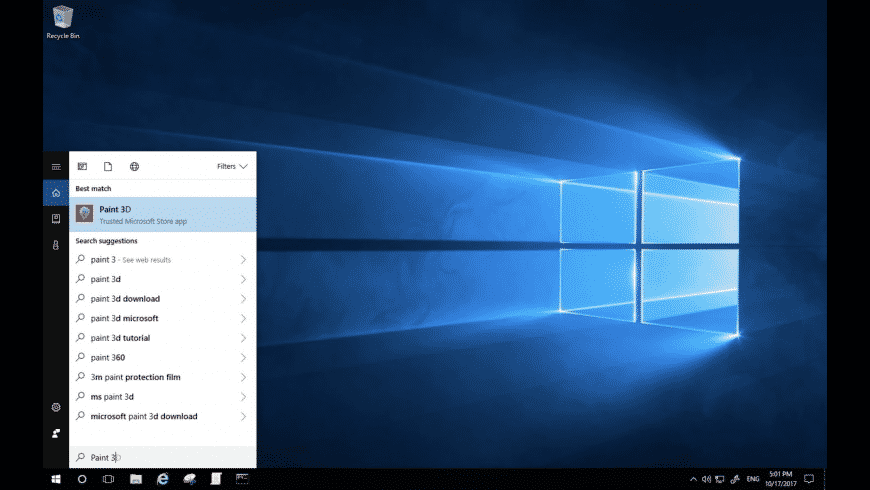
- USE REMOTE DESKTOP ON MAC WITH WINDOWS 10 INSTALL
- USE REMOTE DESKTOP ON MAC WITH WINDOWS 10 FULL
- USE REMOTE DESKTOP ON MAC WITH WINDOWS 10 WINDOWS 10
- USE REMOTE DESKTOP ON MAC WITH WINDOWS 10 PASSWORD
- USE REMOTE DESKTOP ON MAC WITH WINDOWS 10 PC
USE REMOTE DESKTOP ON MAC WITH WINDOWS 10 FULL
The rest of the Remote Desktop connection’s settings concern resolution, colors, and full screen options.
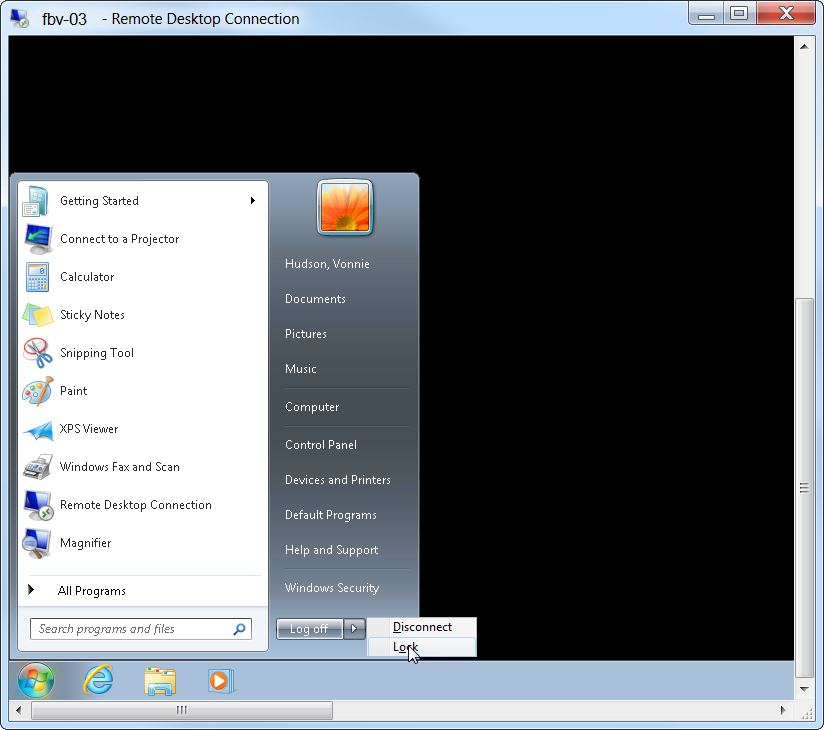
The advantage of using the computer name over an IP address is that the name remains the same unless you change it, whereas IP addresses can change from time to time. If you can’t remember what you named your computer, you can find that information on the “System” control panel. In the command prompt, type “ipconfig” and hit “Return.” You want to use the IPv4 address it gives you. Use the keyboard shortcut “Windows + R” and then type “cmd” to open a command prompt. If you want to know what your PC’s name and/or IP address is, you need to check.
USE REMOTE DESKTOP ON MAC WITH WINDOWS 10 PASSWORD
Also, if you do not want to enter your user name and password every time you connect, you can add them to the “Credentials.” Not entering any credentials means that when you connect to your Windows machine, you will need to log into an account.
USE REMOTE DESKTOP ON MAC WITH WINDOWS 10 PC
We don’t worry about configuring a gateway because we’re connecting to our PC within our local network. Next to “Connection name” we give it a friendly name while the “PC name” is either the name we gave our target PC or its IP address. Let’s take a moment, however, to click “Edit” and show you what’s involved. In our example, we’ve already set up a user profile, which is ready for action. Remote Desktop will be installed in your Mac’s Application’s folder.
USE REMOTE DESKTOP ON MAC WITH WINDOWS 10 INSTALL
You also want to make sure you install the Microsoft Remote Desktop client on your Mac. Open the System Properties and click the “Remote” tab, then make sure “Allow remote connections to this computer” is enabled. To connect to a Windows PC, you must first turn on remote connections. OS X and Windows have this ability built right into them, meaning you can easily share your Mac’s screen with Windows PCs, and vice versa.Ĭonnecting to Windows PC Clients from a Mac


Once Remote Desktop is enabled, you will be able to access your computer from remote location using Remote Desktop Protocol (RDP).Sharing your screen remotely is a convenient way to access another computer as if you’re sitting in front of it. You may be prompted to change Sleep Settings on your computer, so that your computer never goes to sleep. On System Properties screen, select the Remote tab > check Allow Remote connections to this computer option and click on Apply and OK. In Run Command window, type SystemPropertiesAdvanced and click on OK.ģ. Right-click on the Start button and click on Run.Ģ. Enable Remote Desktop Using Run CommandĪnother way to Enable Remote Desktop connection is by going to System Properties screen using the Run Command.ġ. Click on Apply and OK to save this setting on your computer. On the next screen, select Allow Remote connections to this computer option.Ĥ. On System and Security Screen, click on Allow Remote Access option.ģ. Open Control Panel > click on System and Security.Ģ. If you like using the Control Panel, you can enable RDP using the following steps.ġ. Enable Remote Desktop Using Control Panel Click on Apply and OK to save this setting on your computer.Īs mentioned above, you will be prompted to change Sleep Settings on your computer, if they are not compatible. On System Properties screen, select the Remote tab > check Allow Remote connections to this computer option.ģ. Type sysdm.cpl in the Search bar and select sysdm.cpl Control Panel Item.Ģ. This method checks the power settings on your computer and prompts you to change power settings, if they are not compatible.ġ. The Name of a Computer is required to connect to a computer from a Remote Location.Īnother way to connect to Remote Desktop is by using IP Address of the computer. On the same screen, click on Advanced Settings and enable Network Level Authentication.Īfter enabling Remote Desktop Connection, go to Settings > System > About and note down the Name of your computer. On the confirmation pop-up, click on Confirm.Ĥ. Note: Make sure “Keep my PC awake for connections when it is plugged in” option is selected or you will have to change Power Settings on your computer.ģ. In the right-pane, move the toggle next to Remote Desktop to ON position.
USE REMOTE DESKTOP ON MAC WITH WINDOWS 10 WINDOWS 10
The easiest way to Enable Remote Desktop connection in Windows 10 is by going to Settings on your computer.Ģ. Unfortunately, Remote Desktop feature is not available in Windows 10 Home, it can only be enabled on computers running Windows Pro, Windows Enterprise and Windows Server.Īlthough, Windows 10 Home is equipped with Remote Desktop Client Software, it lacks the propriety RDP server from Microsoft, required for accessing remote computers. However, you can enforce Network Level Authentication, Strong Passwords and other security measures to limit this risk.
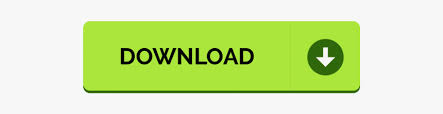

 0 kommentar(er)
0 kommentar(er)
